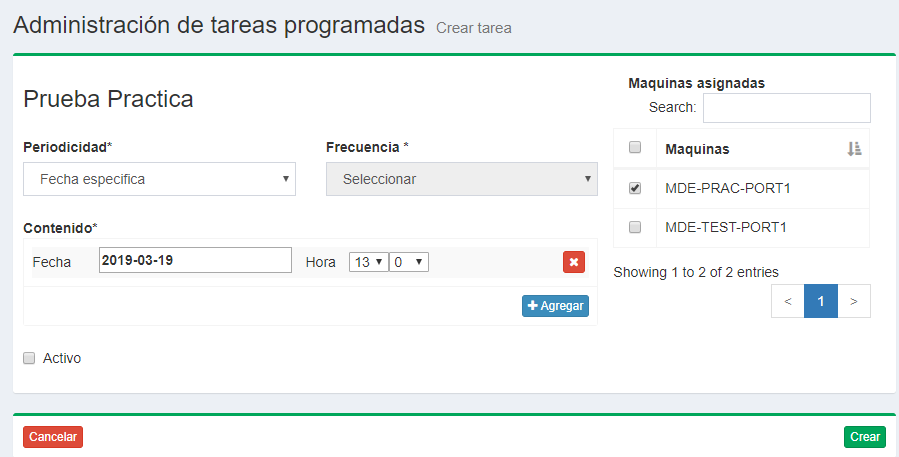4.2 Administración de Autos
1. Introducción
En este módulo se puede visualizar el listado de Automatizaciones publicadas, también se podrá crear, modificar, eliminar Automatizaciones, descargar archivo, asignación de variables seguras, ver y editar la hoja de vida de las automatizaciones a través del Control Room.
2. Acceso al Control Room
Acceder al Control Room Control Room (https://agilitymanager.enterdev.co/) e ingresar con las respectivas credenciales. Instructivo
3. Ver Lista de Automatizaciones
3.1 Seleccionar en el menú lateral izquierdo la opción “Automatizaciones” y después la opción “Administración de Usuarios”
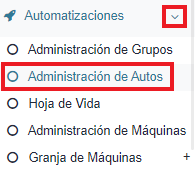
3.2 Desplegará la lista de las automatizaciones existentes.
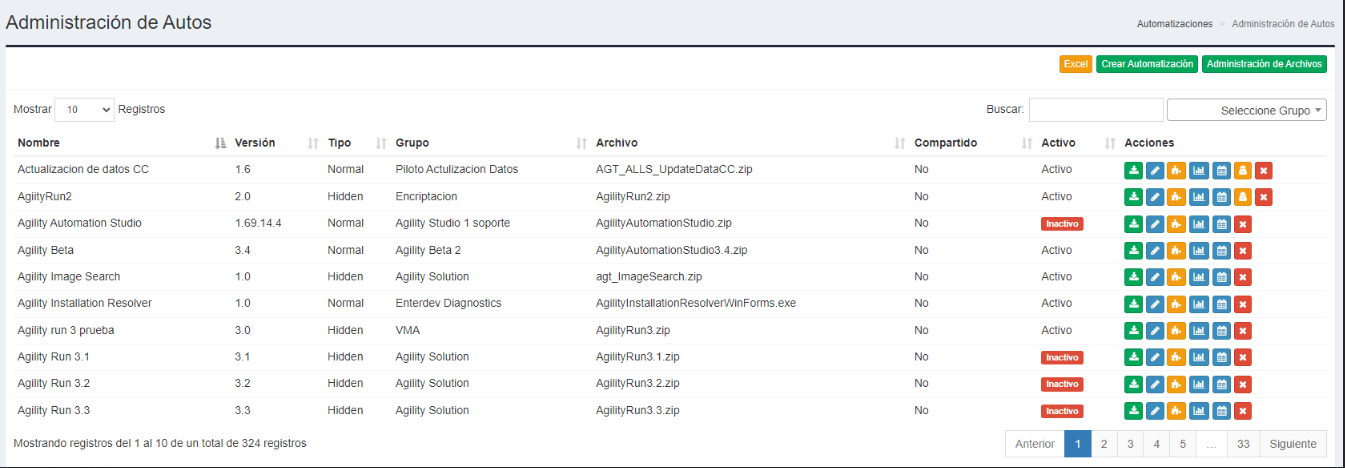
4. Crear Automatización:
Botón que abre un formulario para crear una nueva automatización. 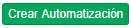
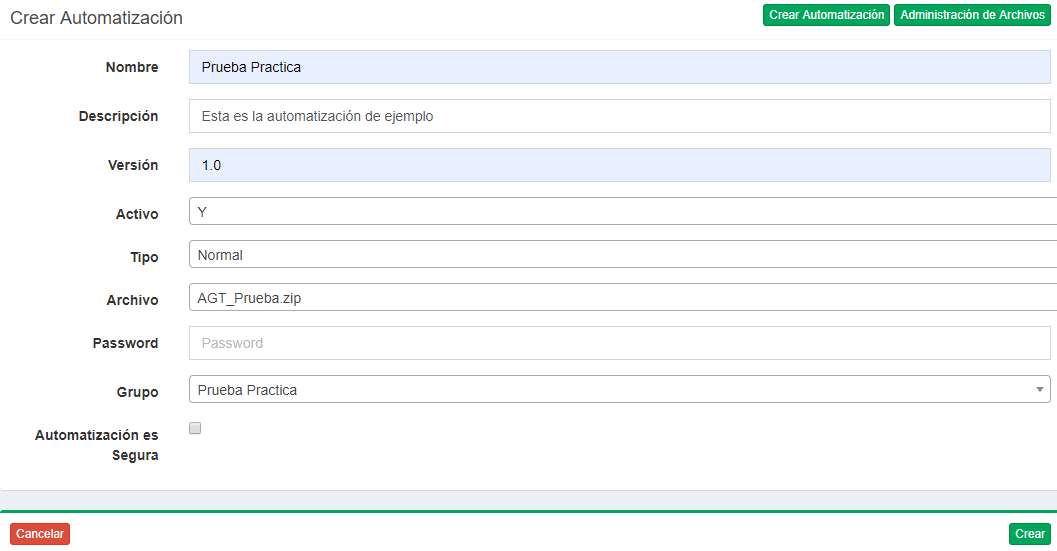
4.1 Se deben de realizar los pasos 2. Acceso al Control Room y 3. Ver Lista de Automatizaciones.
4.2 Antes de continuar con la publicación de la automatización debemos crear el grupo al que pertenecerá la automatización Ir a instructivo de Administracion de grupos
4.3 Luego de que el grupo se encuentre creado para la publicación debemos dar click en “Administración de Archivos”
Botón que muestra el listado y tiene la opción de subir los archivos ".zip" de las autos. 
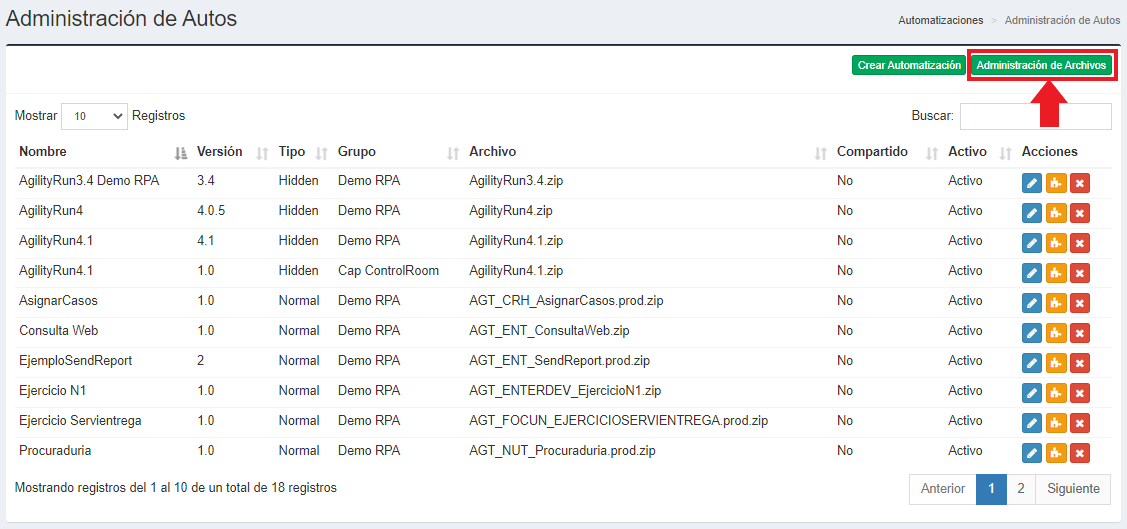
4.4 Se Mostrará la lista de archivos, debemos dar click en “Subir Archivos”:
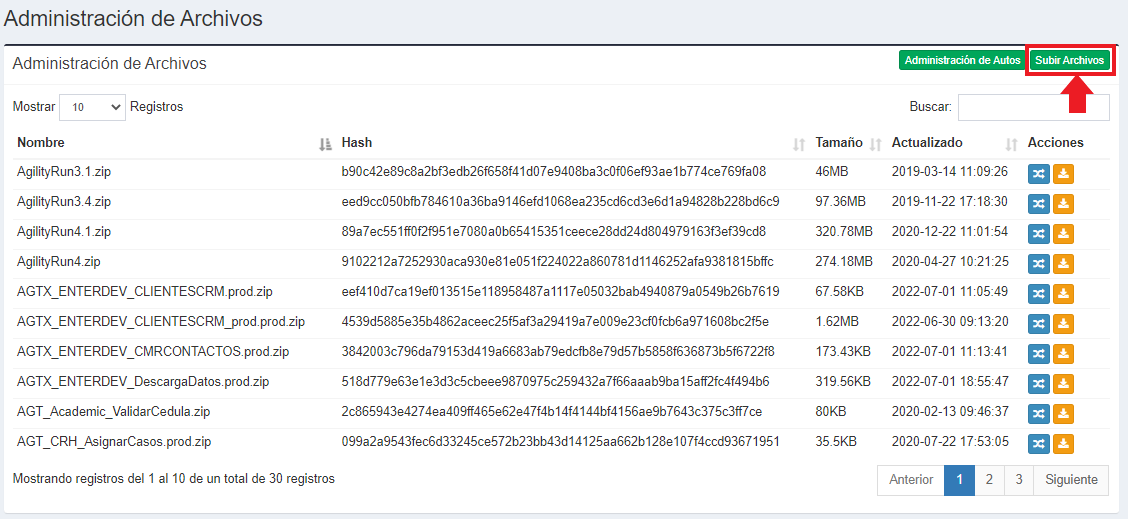
4.5 Se debe de tener el archivo firmado y publicado desde el AgilityStudio, ver Instructivo Firma de Automatización, luego damos click en “Seleccionar Archivo”
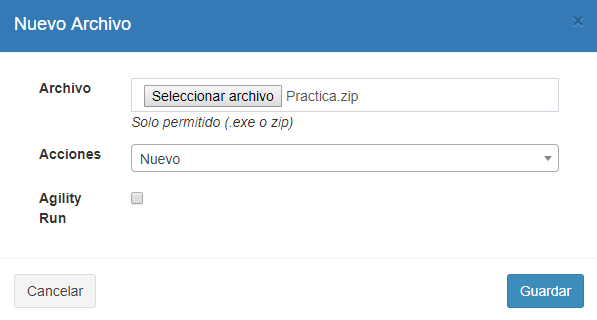
4.6 Abrir la ruta, seleccionar el archivo y luego dar click en “Abrir”.

4.7 Luego de seleccionar el archivo, se requiere diligenciar el formulario los ítems Acciones, Descripción, Versión y Responsable.
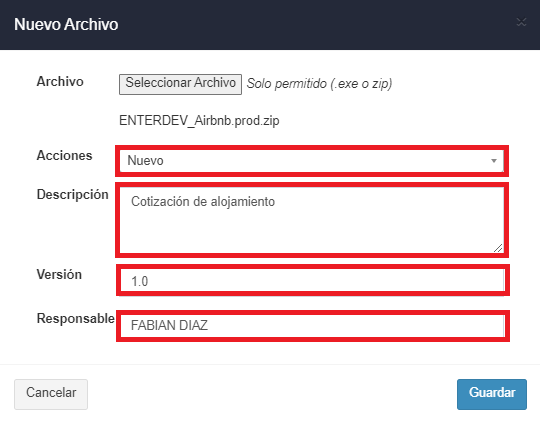
- Acciones: Se requiere seleccionar Nuevo.
- Descripción: Breve descripción del proceso.
- Versión: Manejo de versionamiento.
- Responsable: Persona responsable.
- Activo: Opción para activar o no el contacto.
4.8 Se requiere dar click en “Guardar”.
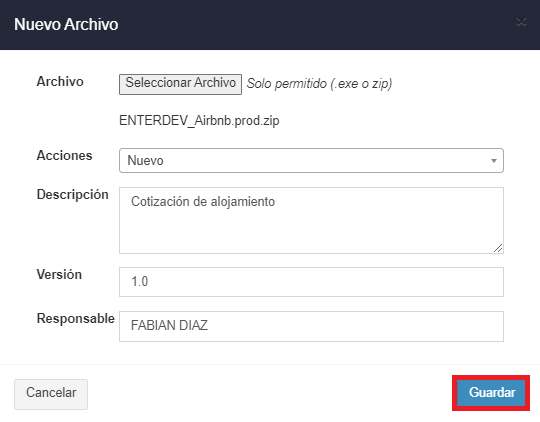
4.9 Podemos observar el archivo cargado en el sistema.
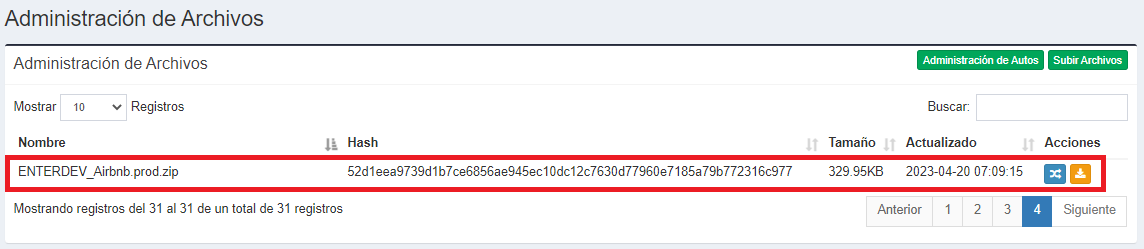
4.10 Debemos dar click en “Administración de Autos”
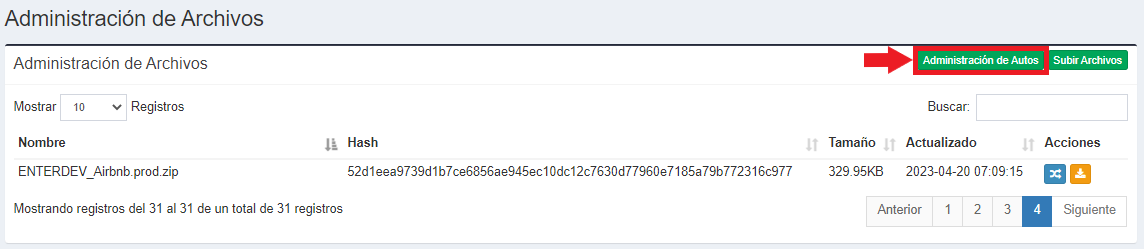
4.11 Luego damos click en “Crear Automatización”
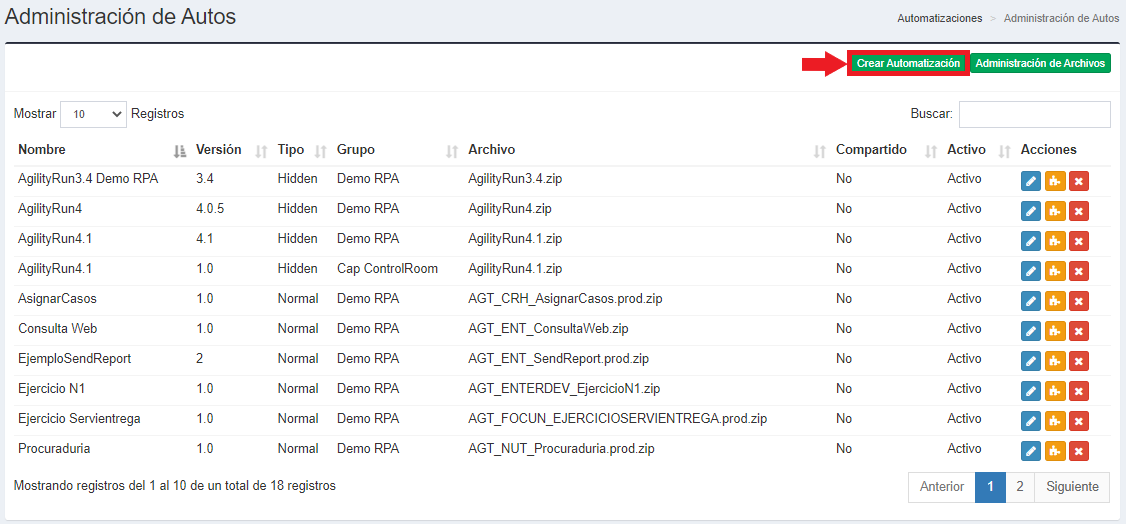
4.12 Se requiere diligenciar el formulario que nos aparece.
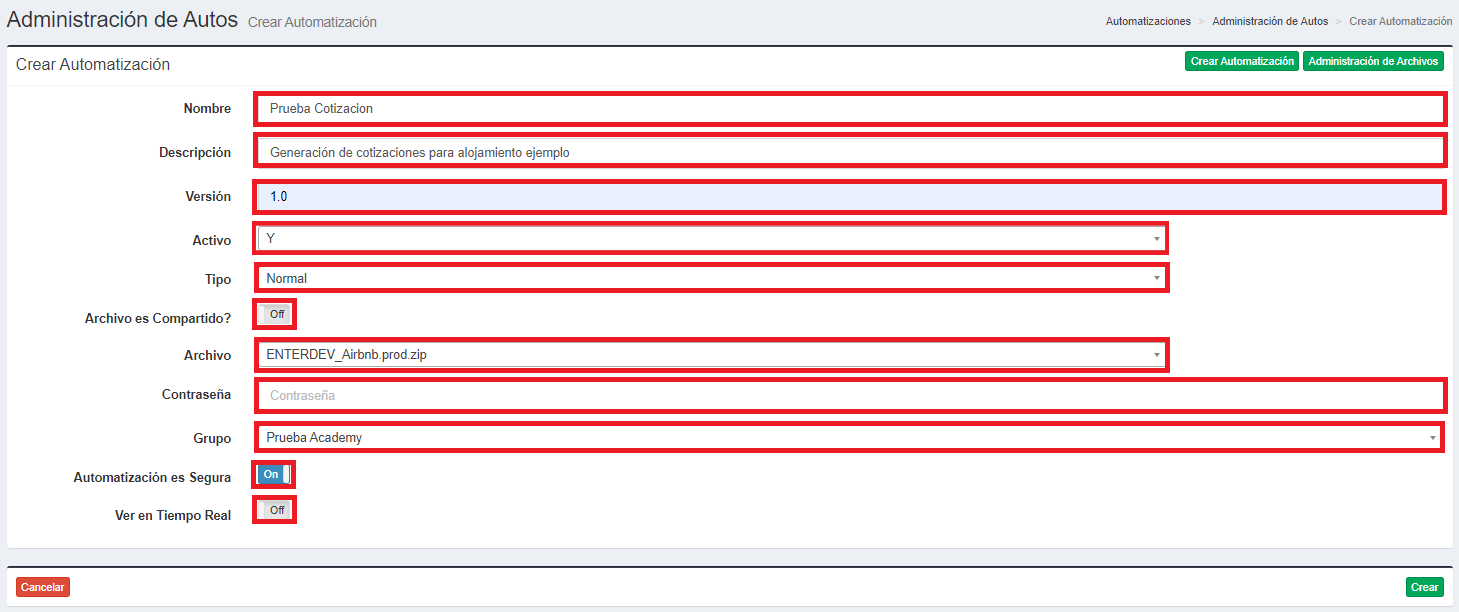
- Nombre: Nombre que se le asigna a la Automatización y como aparecerá en el menú Agility.
- Descripción: Breve descripción del proceso automatizado.
- Versión: Versión en la que va la automatización, inicialmente es 1.0.
- Activo: Se debe de seleccionar el Estado de la automatización.
- Tipo: Se debe de seleccionar el tipo de ejecución Normal, Autorun o Hidden.
- Archivo es Compartido: Si el archivo es compartido con otras automatizaciones se debe dar click y de esta manera cambiarlo a “ON”.
- Archivo: Se debe de seleccionar el archivo anteriormente cargado en los pasos desde 4.3 a 4.7.
- Contraseña: Se asigna en caso tal de que requiera tener contraseña para el inicio de la automatización.
- Grupo: Se debe seleccionar el grupo creado en el paso 4.2.
- Automatización es Segura: En caso de requerirse variables seguras se debe de dejar en “ON”.
- Ver en Tiempo Real: Función para poder llevar la trazabilidad desde el control room en tiempo real.
4.13 Se debe de dar click en “Crear”

4.14 Por último, podemos visualizar la Automatización ya creada.
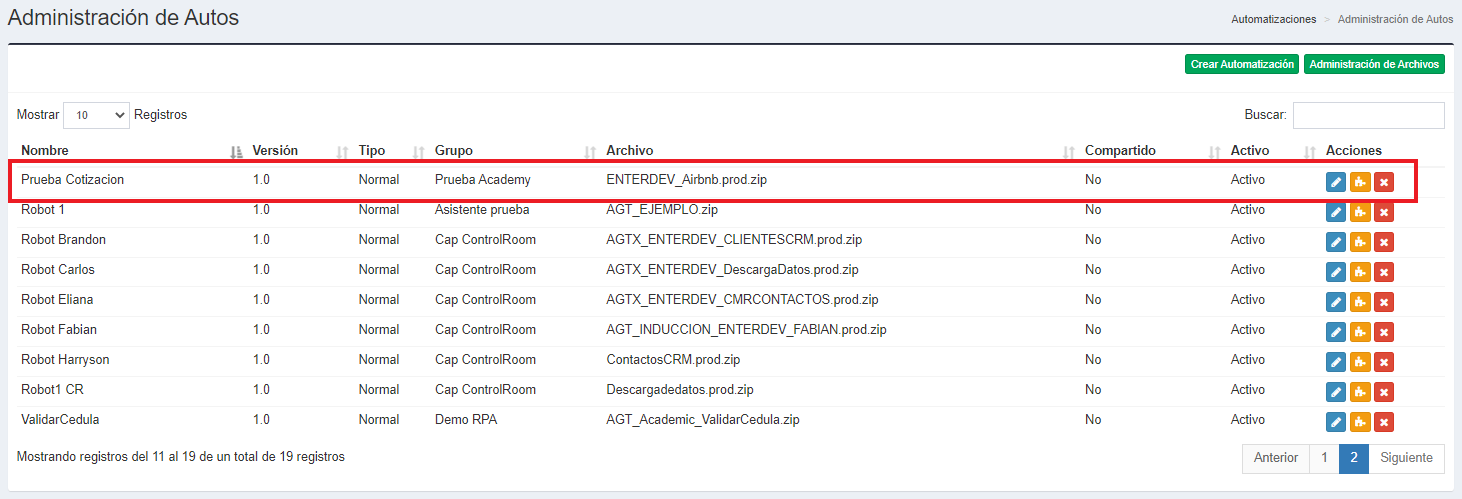
ACCIONES SOBRE UNA AUTOMATIZACIÓN
1. Eliminar Automatización
Botón que elimina una auto, antes muestra una alerta de confirmación. 
1.1 Se deben de realizar los pasos 2 Acceso al Control Room y 3 Ver Lista de Automatizaciones.
1.2 Buscar la Automatización que se requiere eliminar, dar click en la opción “Eliminar” para realizar la eliminación de la automatización.
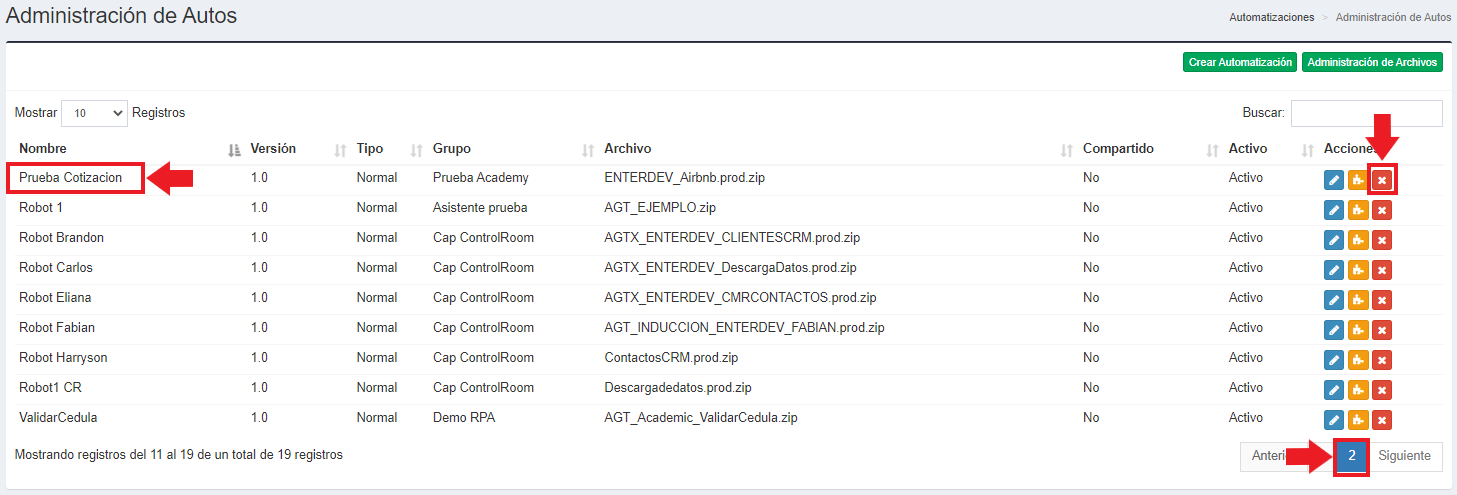
1.3 Por último, aparecerá un mensaje de confirmación al cual debemos darle en “Eliminar”
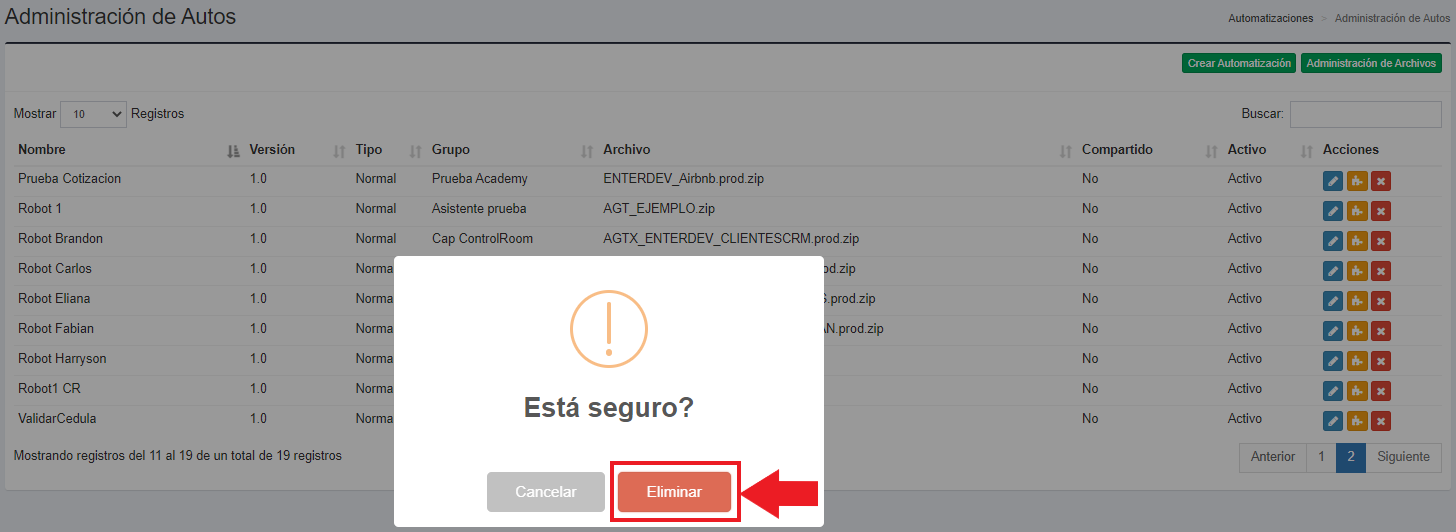
2 Editar Automatización
Botón para modificar la información de un una auto. 
2.1 Se deben de realizar los pasos 2 Acceso al Control Room y 3 Ver Lista de Automatizaciones.
2.2 Luego de desplegada la lista de automatizaciones, se debe de tener en cuenta que se requiere actualizar de la automatización:
2.2.1 Actualización datos, activar o desactivar si es archivo compartido, activar o desactivar automatización, asignar como automatización segura y activar o desactivar la vista en tiempo real.2
2.2.1.1 Debemos buscar la automatización a editar y dar click en la opción “Editar” para poder realizar la edición.
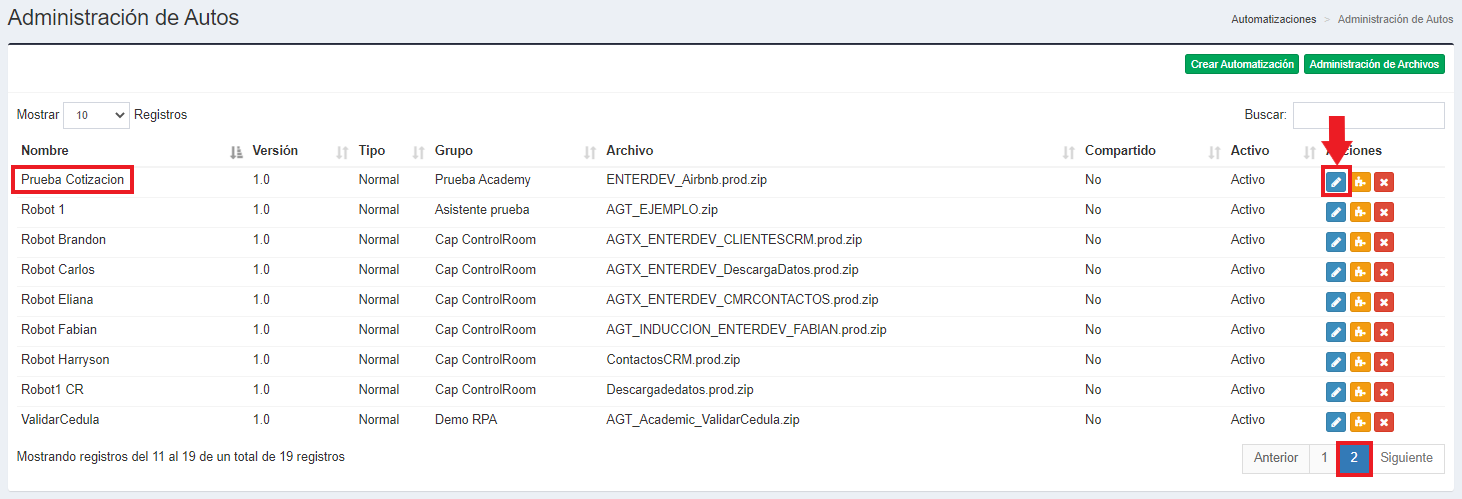
2.2.1.2En esta opción se puede realizar la modificación de los datos.
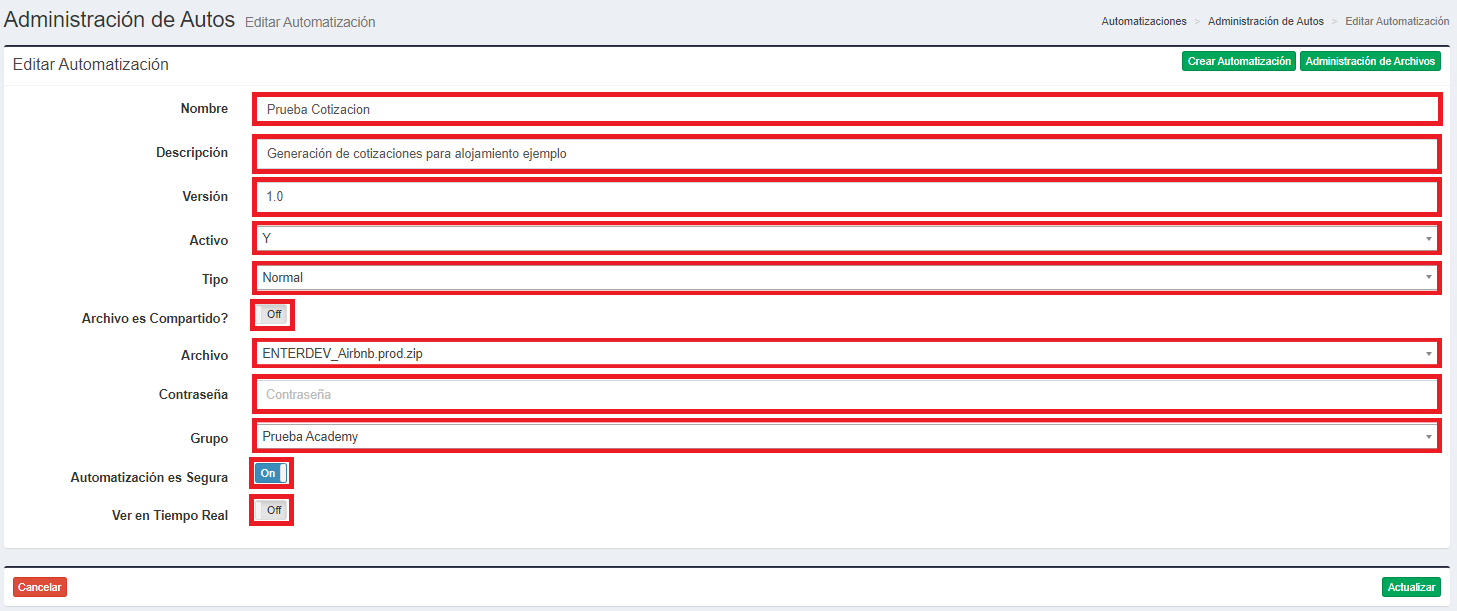
2.2.1.3 Por último, se debe dar click en “Actualizar”

2.2.2 Actualizar archivo .zip de la automatización por mejoras en el proceso.
2.2.2.1 Luego de que nos cargue la lista de las automatizaciones debemos dar click en la parte superior en “Administración de Archivos”
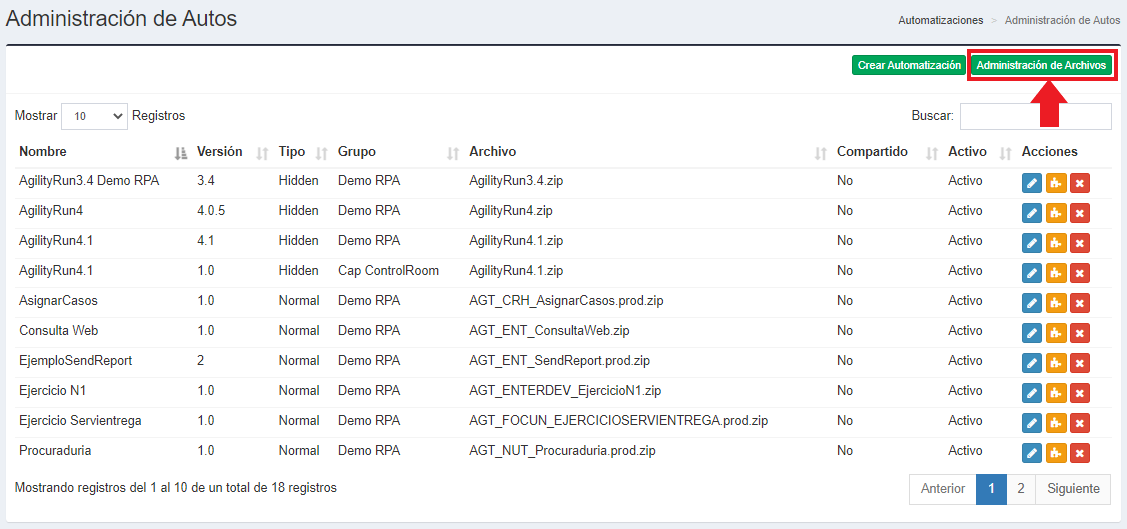
2.2.2.2 Se nos mostrará la lista de los archivos .zip cargados y debemos dar click en la parte superior derecha en “Subir Archivo”
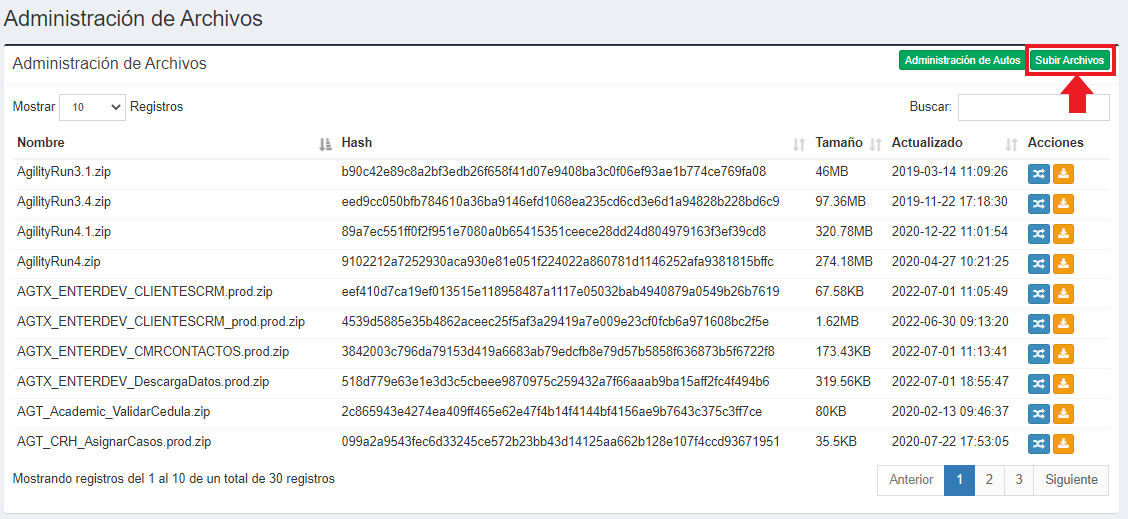
2.2.2.3 Luego nos aparece el formulario por lo cual se debe de proceder a dar click en “Seleccionar Archivo”
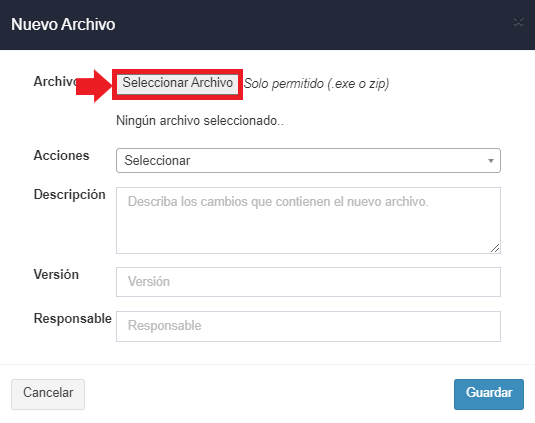
2.2.2.4 Abrir la ruta, seleccionar el archivo y luego dar click en “Abrir”.
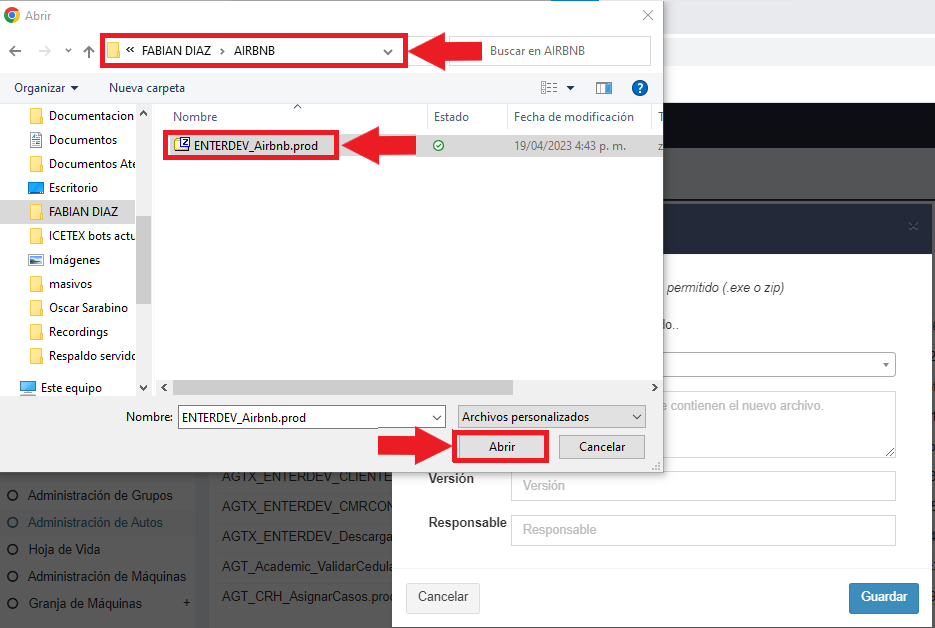
2.2.2.5 Debemos de diligenciar el formulario seleccionando en Acciones “Reemplazar”.
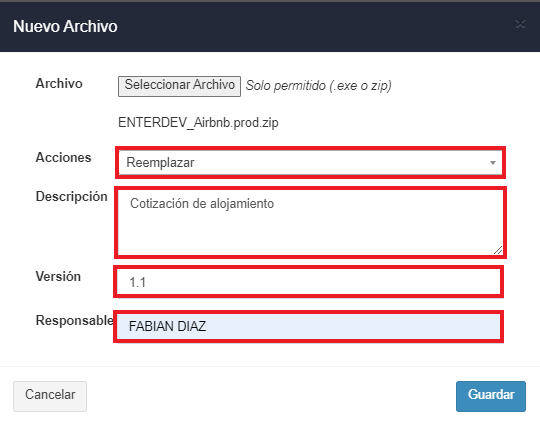
2.2.2.6 Por último debemos dar click en “Guardar”
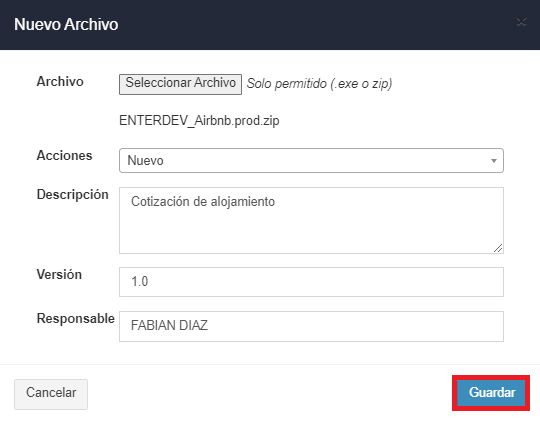
3. Descargar Archivo de la Automatización
3.1 Se debe de realizar los pasos 2. Acceso al Control Room y 3. Ver Lista de Automatizaciones.
3.2 Luego que nos cargue la lista de las automatizaciones debemos dar click en la parte superior en “Administración de Archivos”

3.3 Buscar la Automatización que se requiere descargar, luego damos click en la opción “descargar” .

3.4 Por último, podremos observar la descarga del archivo en la parte inferior izquierda del navegador como se muestra en la figura.

4. Administración de procesos:
Botón que lista y permite crear procesos monitoreados que luego generarán reportes en el Control Room. 
Ver instructivo detallado para administrar IDs de procesos
5. Ver uso de la Automatización:
Botón que muestra el uso de una automatización. 
Ver instructivo para generar reporte detallado
6. Creacion de Tareas Programada :
Botón para crear y asignar una tarea programada a una maquina.