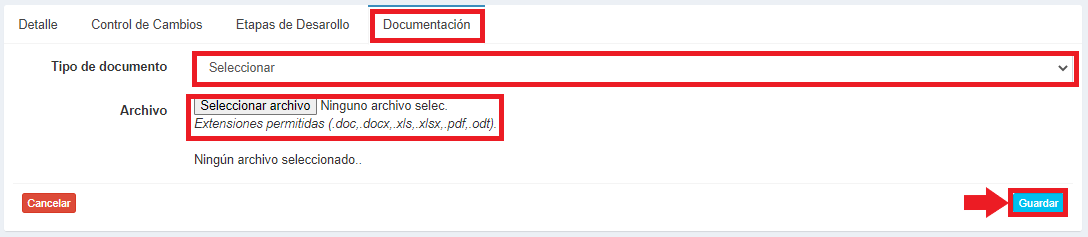4.03 Hoja de vida
1. Introducción
En esta parte es donde podemos ver una información más detallada sobre una operación, podemos ver los detalles, los controles de cambio y las estapas de desarrollo de dicha operación.
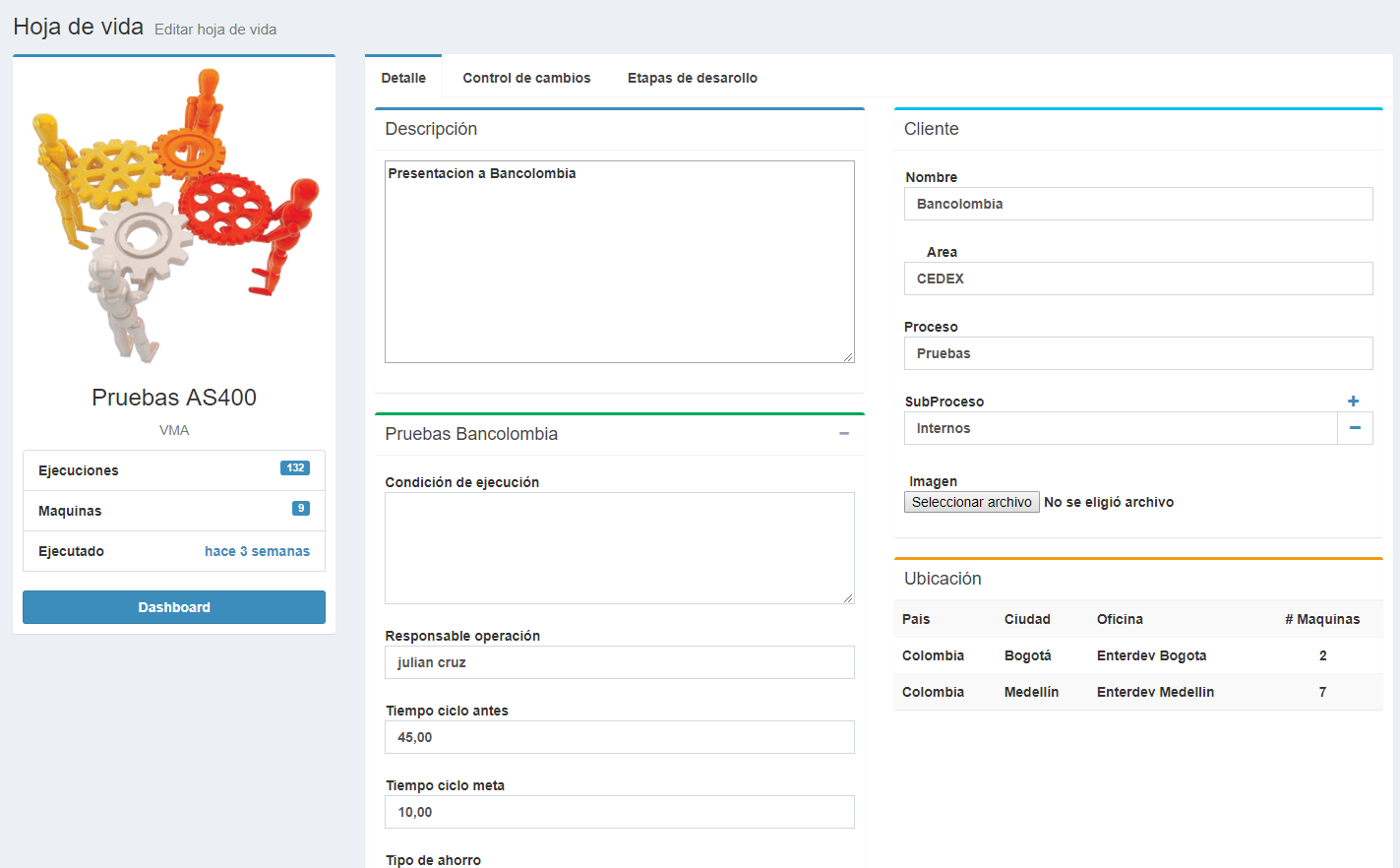
2. Ver Hoja de Vida de la Automatización
2.1 Se debe acceder al Control room.
2.2 Seleccionar en el menú lateral izquierdo la opción “Automatizaciones” y después la opción “Hoja de vida”.
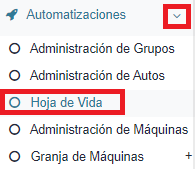
2.3 Debemos identificar la Automatización que queremos visualizar la Hoja de Vida y luego damos click en “Ver”.

2.4 En la parte izquierda como lo muestra la imagen podemos observar la cantidad de veces que se ha ejecutado, el número de máquinas asignadas y el tiempo que ha transcurrido desde la última ejecución.
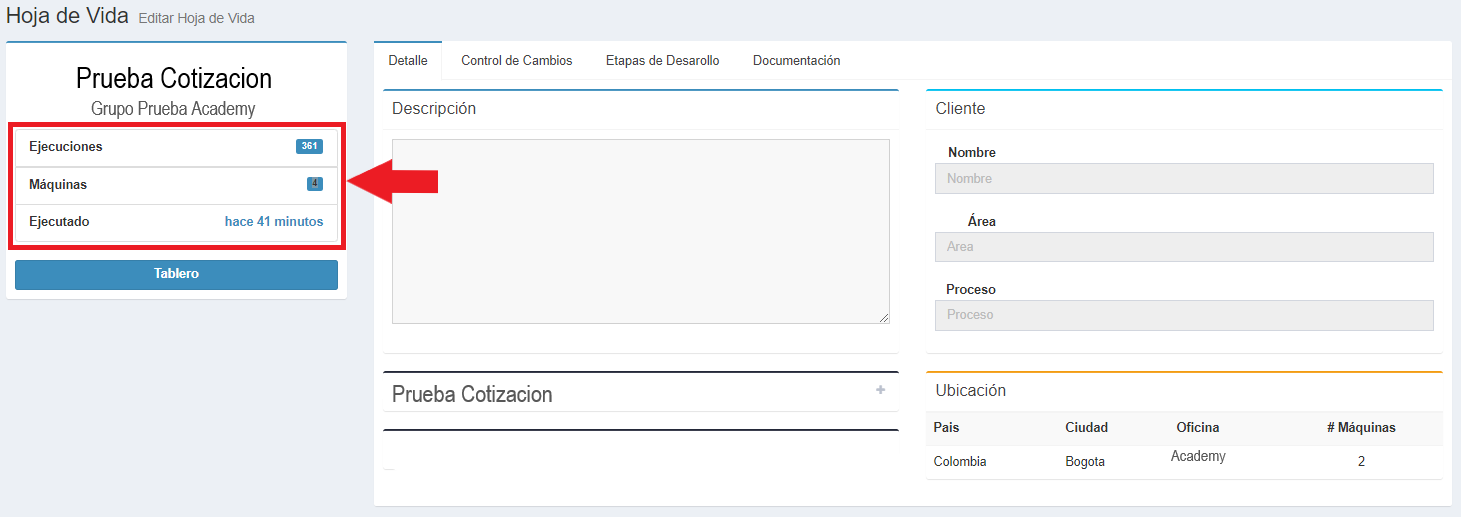
2.5 En la pestaña “Detalle” podremos observar la descripción del proceso, la información de la empresa y el área al que pertenece el proceso y la ubicación.
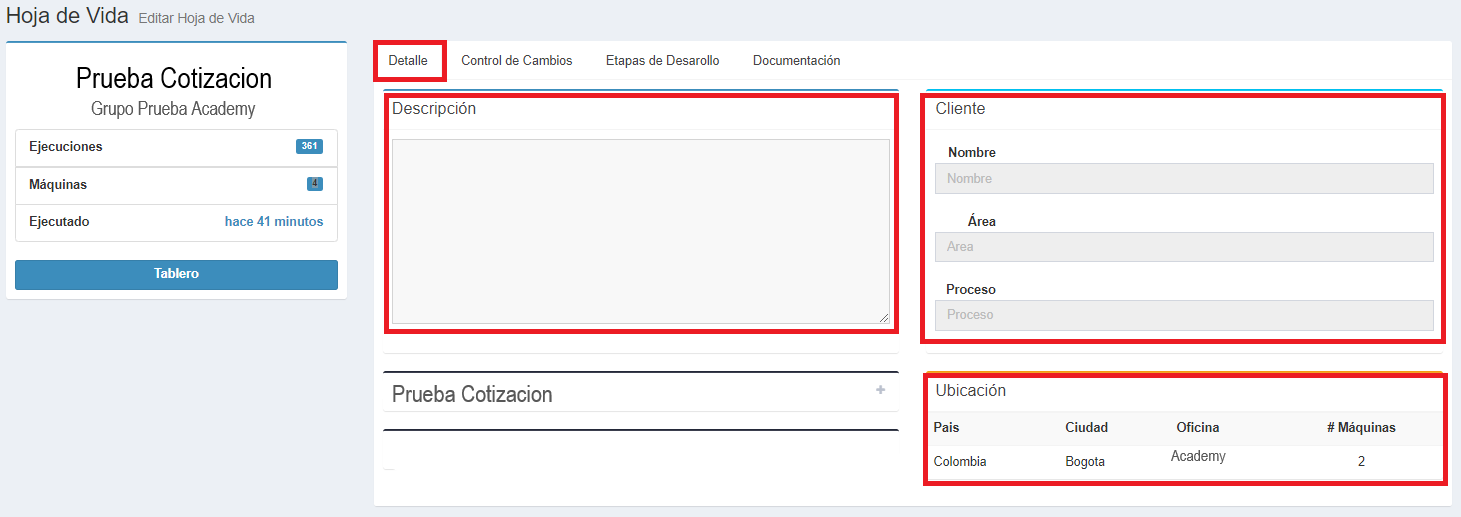
2.6 En la pestaña “Control de Cambios” podremos observar el histórico de publicaciones y controles de cambio.
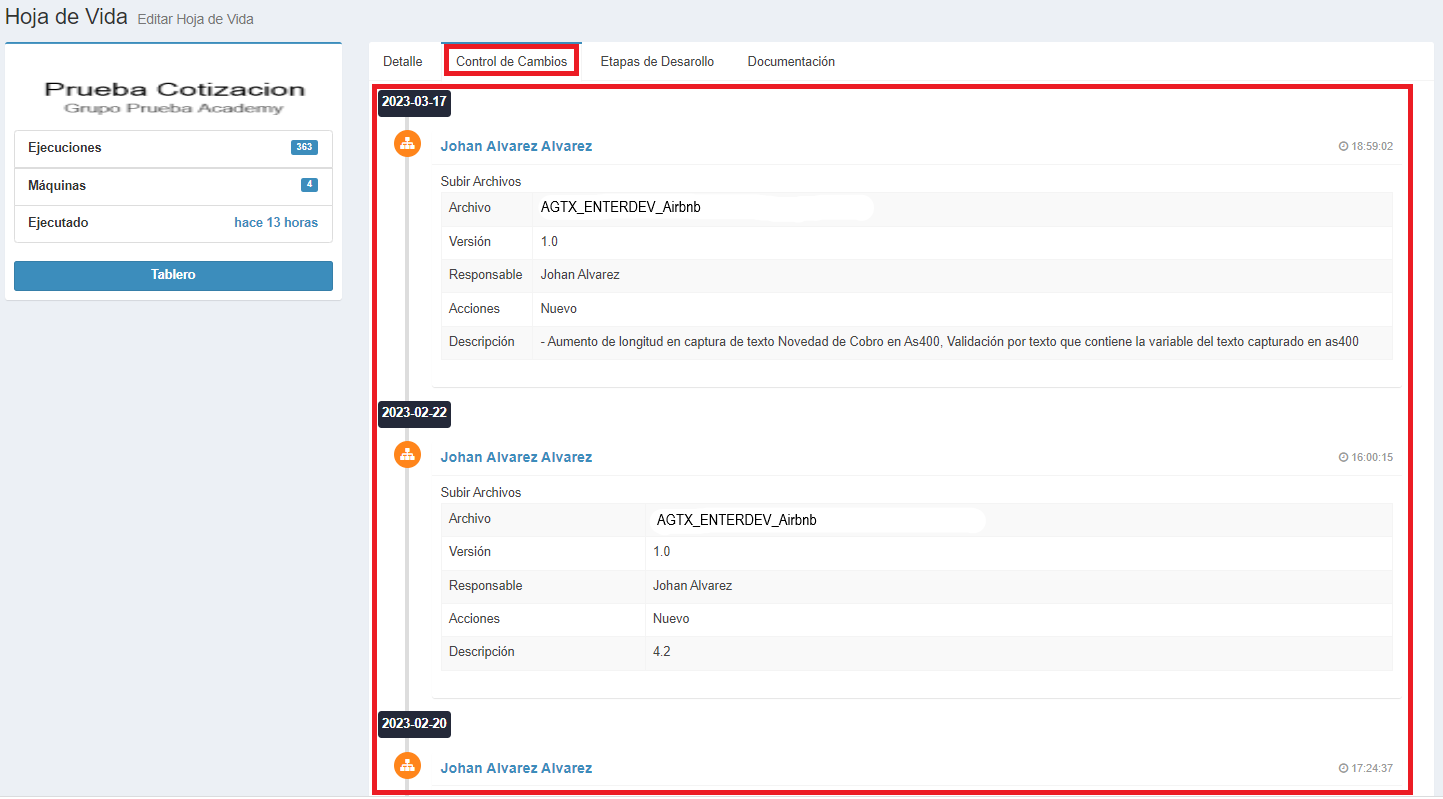
2.7 En la pestaña “Etapas de Desarrollo” podremos visualizar en caso de que se haya documentado la información del proceso de la etapa de desarrollo del asistente.
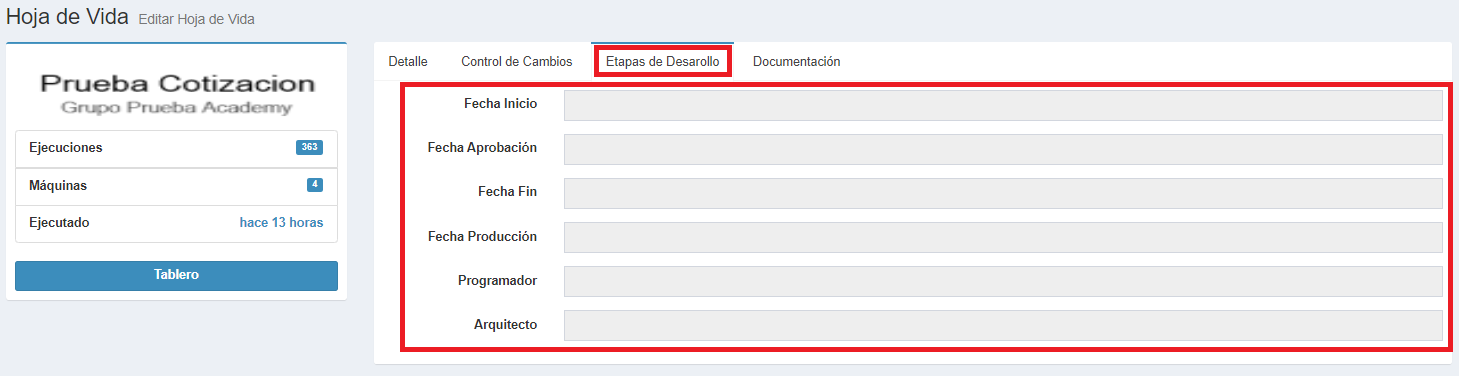
2.8 En la pestaña “Documentación” Se encuentra los archivos de Arquitectura, Manual de usuario, Soporte de Checklist y Pruebas, en caso de que hayan sido cargados en el Control Room

3. Editar Hoja de Vida
3.1 Se deben de realizar el paso 2 Acceso al Control Room.
3.2 Seleccionar en el menú lateral izquierdo la opción “Automatizaciones” y después la opción “Hoja de vida”.
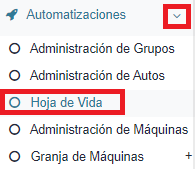
3.3 Debemos identificar la Automatización que queremos visualizar la Hoja de Vida y luego damos click en “editar”.

3.4 En la pestaña “Detalle” se puede realizar Modificaciones como lo son la descripción del proceso, Información sobre el cliente, luego de realizar las modificaciones debemos dar en “Guardar” para conservar los cambios.
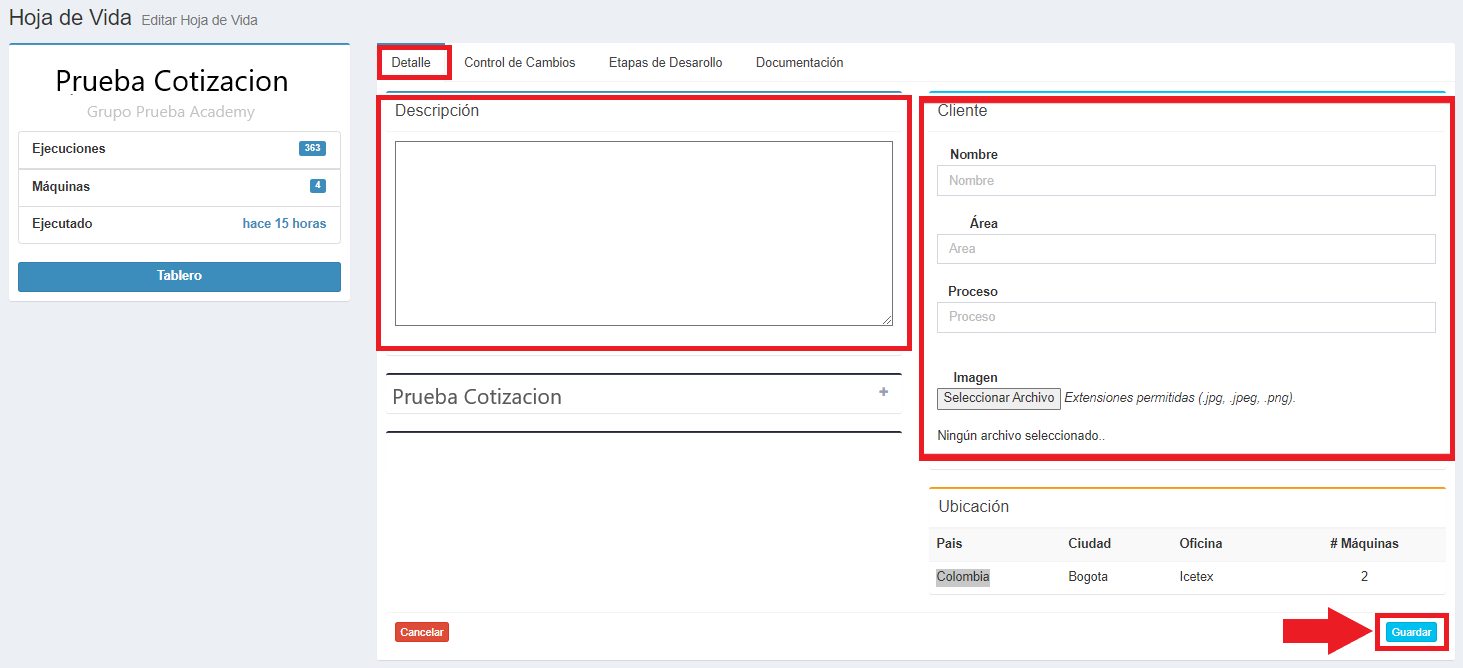
- Descripción: Breve descripción del proceso.
- Nombre: Nombre de la empresa propietaria de la automatización.
- Área: Departamento al que pertenece la automatización dentro de la empresa.
- Proceso: Nombre del proceso que se automatizó.
- Imagen: Seleccionar el logo de la empresa para personalizarla.
3.5 Es donde podemos notificar si se hizo algún cambio en la automatización, por lo cual se debe de diligenciar los campos Fecha, Cambio y por último damos en “Guardar”.

- Fecha: Fecha en la que se realizó la modificación de la Automatización.
- Cambio: Breve descripción del cambio realizado.
3.6 En la pestaña “Etapas de Desarrollo” podemos ingresar la información correspondiente a la etapa de desarrollo, para conservar los cambios debemos de dar click en “Guardar”.
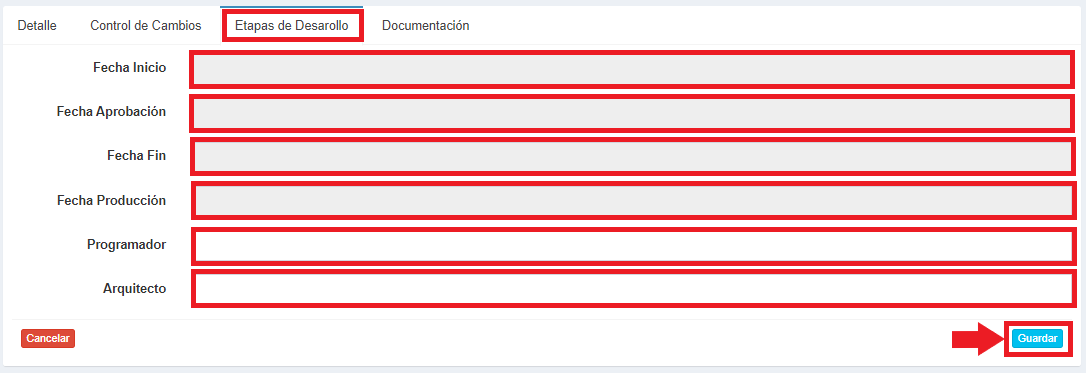
3.7 En la pestaña “Documentación” podemos cargar los documentos del proyecto correspondientes a Arquitectura, Manual de usuario, Soporte de checklist y pruebas, se requiere seleccionar el tipo de archivo y luego seleccionar el archivo subir y por último damos click en “Guardar”.