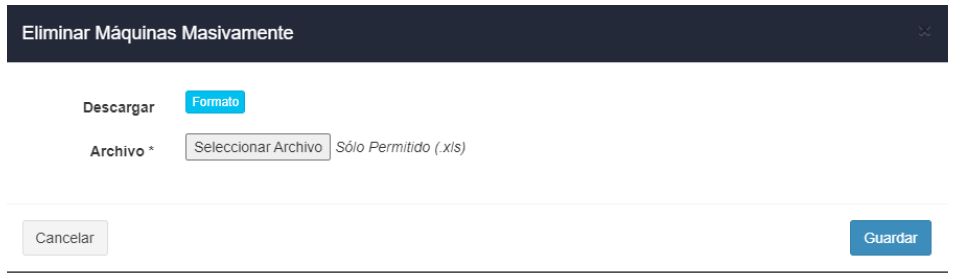4.3 Administración de Máquinas
1. Introducción
En este módulo se puede visualizar el listado de las máquinas existentes, también se podrá crear, modificar, elimina, agregar grupos adicionales, resetear clave y restaurar máquinas a través del Control Room. Dichas maquinas se le asocián los grupos que son los que contienen las autos.
2. Acceso al Control Room
Acceder al Control Room Control Room (https://agilitymanager.enterdev.co/) e ingresar con las respectivas credenciales. Instructivo
3. Ver Lista de Máquinas
3.1 Seleccionar en el menú lateral izquierdo la opción “Automatizaciones” y después la opción “Administración de Máquinas”
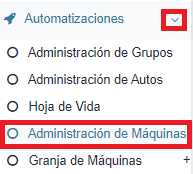
3.2 Desplegará la lista de las Máquinas existentes.
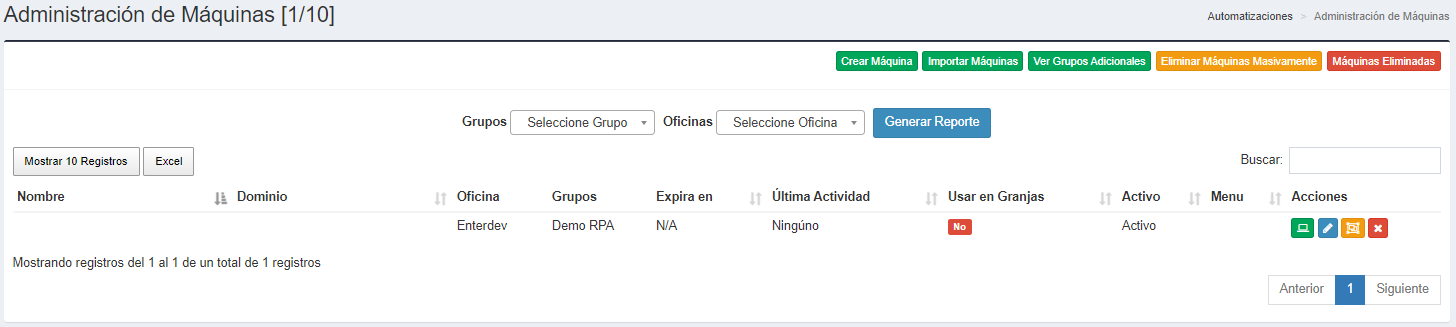
4. Crear Máquina
4.1 Se deben de realizar los pasos 2. Acceso al Control Room y 3. Ver Lista de Máquinas.
4.2 En la parte superior debemos dar click en “Crear Máquina”
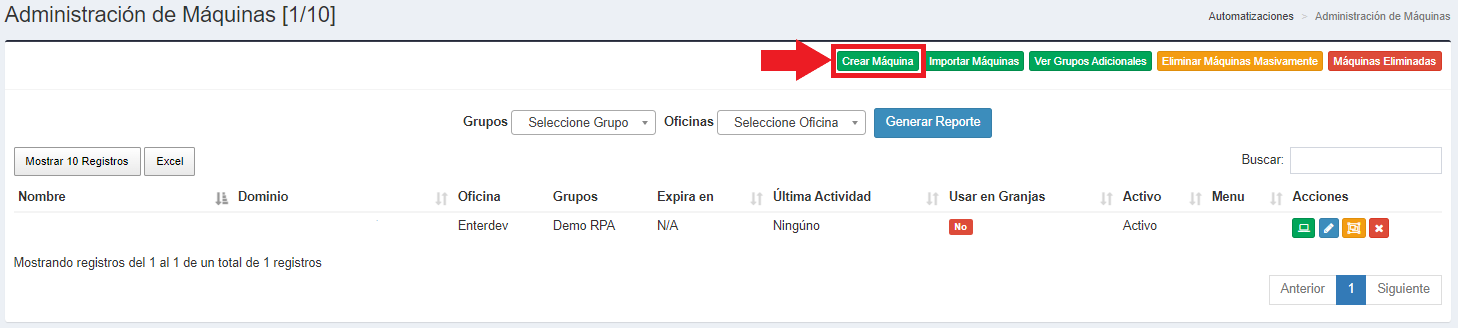
4.3 Se requiere diligenciar el siguiente formulario:
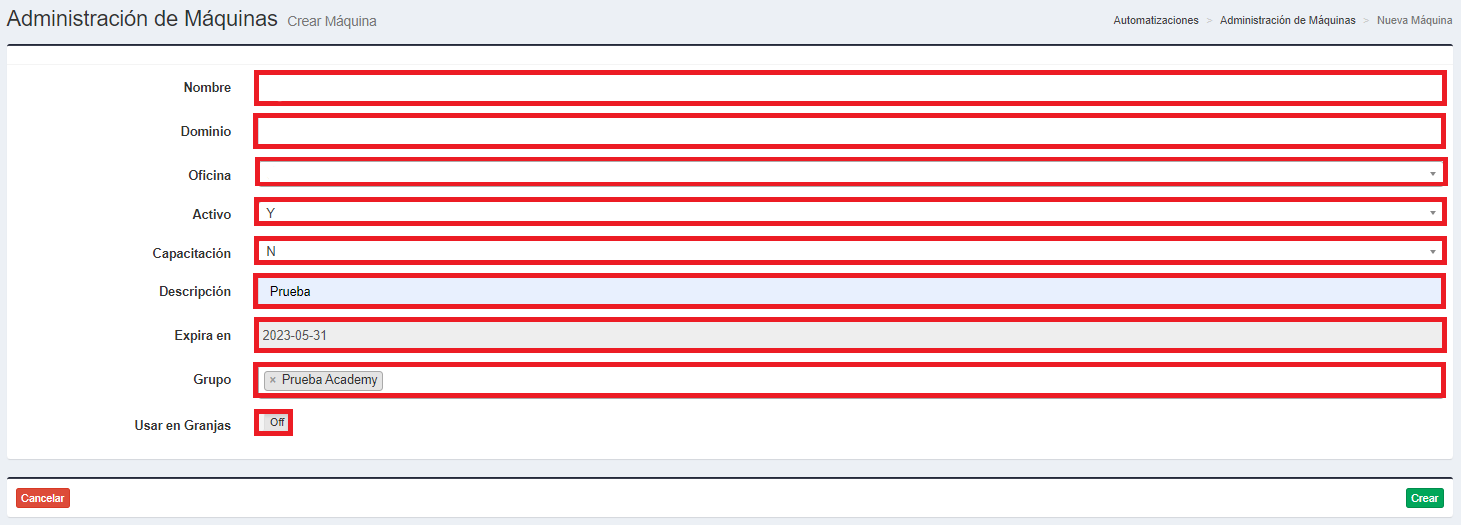
- Nombre: Se requiere ingresar la estación de la máquina. Como saber el nombre de la maquina
- Dominio: El dominio al que pertenece la máquina.
- Oficina: Se debe seleccionar el nombre de la empresa.
- Activo: Opción para activar o desactivar una máquina.
- Capacitación: Si es necesario realizar capacitación.
- Descripción: Breve resumen del proceso.
- Expira en: Fecha en la cual expira la licencia.
- Grupo: Se debe seleccionar el o los grupos los cuales serán asignados a la máquina.
- Usar Granjas: Solo si se requiere la funcionalidad de granjas se debe dejar en “ON”.
4.4 Debemos dar click en “Crear”

4.5 Por último, podremos observar ya la Máquina creada.
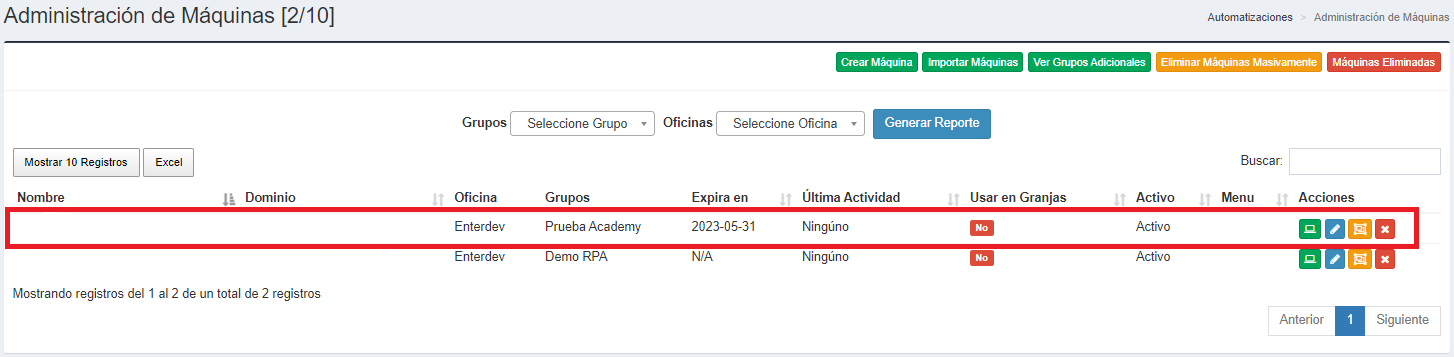
5. Eliminar Máquina
5.1 Se deben de realizar los pasos 2. Acceso al Control Room y 3. Ver Lista de Máquinas.
5.2 Buscar la Máquina que se requiere eliminar, dar click en la opción “Eliminar ” para realizar la eliminación de la Máquina.
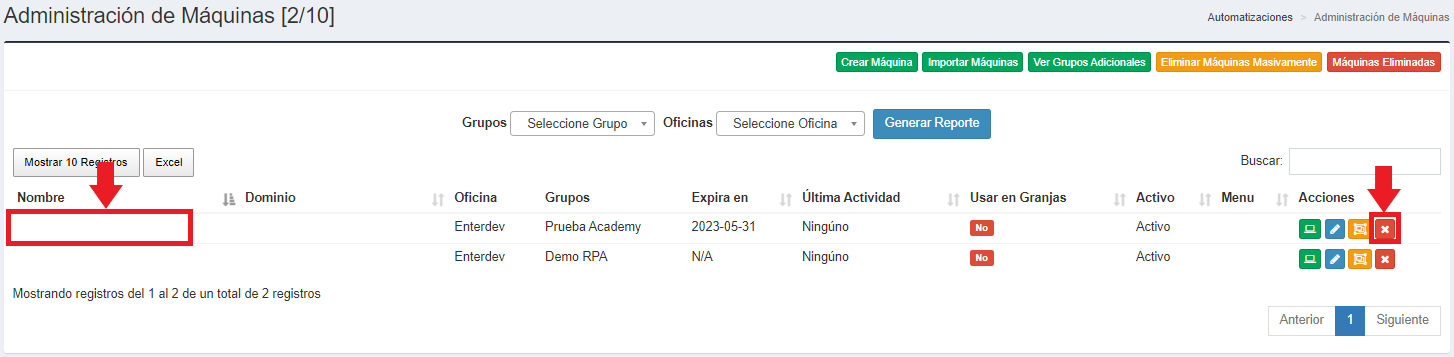
5.3 Por último, aparecerá un mensaje de confirmación al cual debemos darle en “Eliminar”
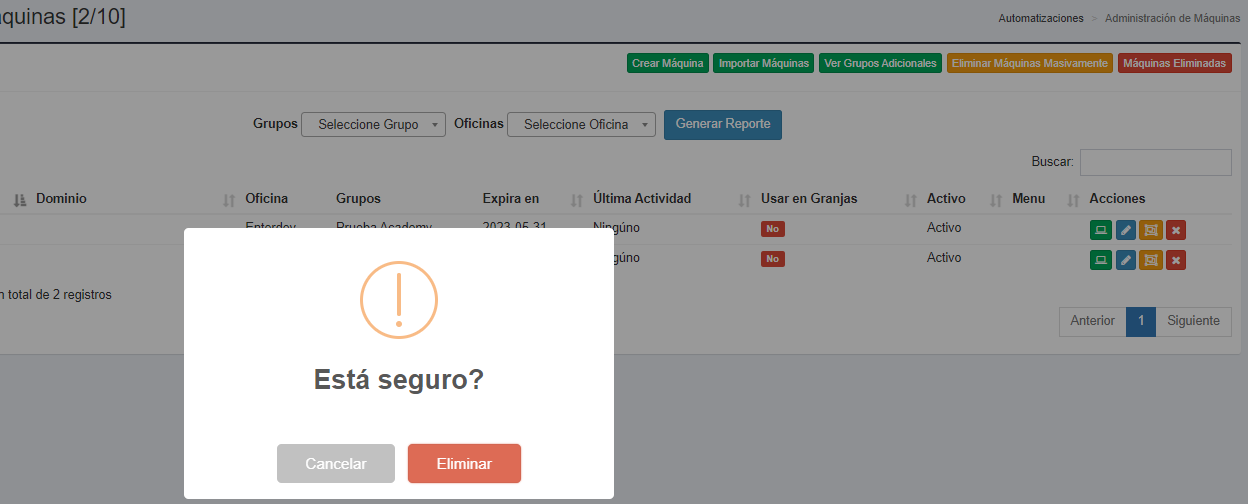
6. Editar Máquina
6.1 Se deben de realizar los pasos 2. Acceso al Control Room y 3. Ver Lista de Máquinas.
6.2 Luego de desplegada la lista de Máquinas, debemos buscar la Máquina a actualizar y damos click en “editra” para poder modificar datos de la máquina.
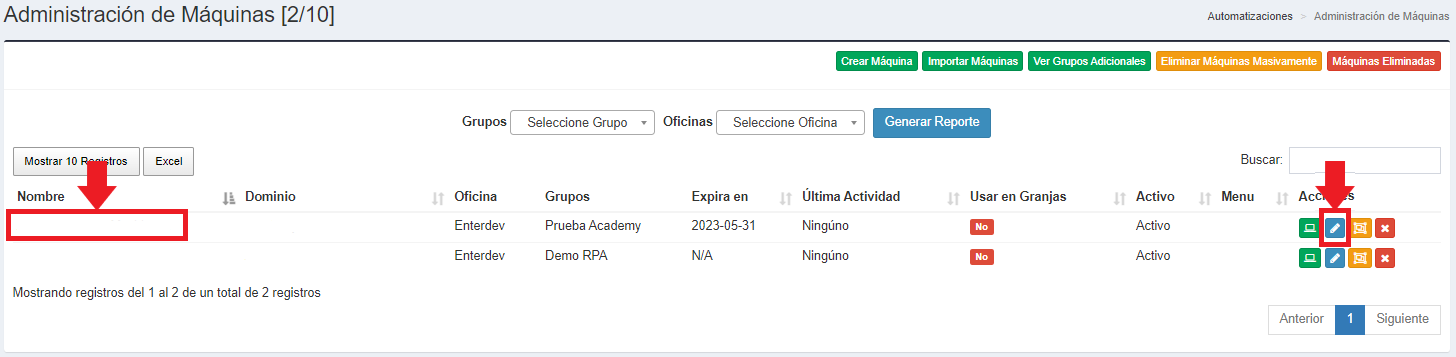
6.3 Debemos dar click en “Configurar”
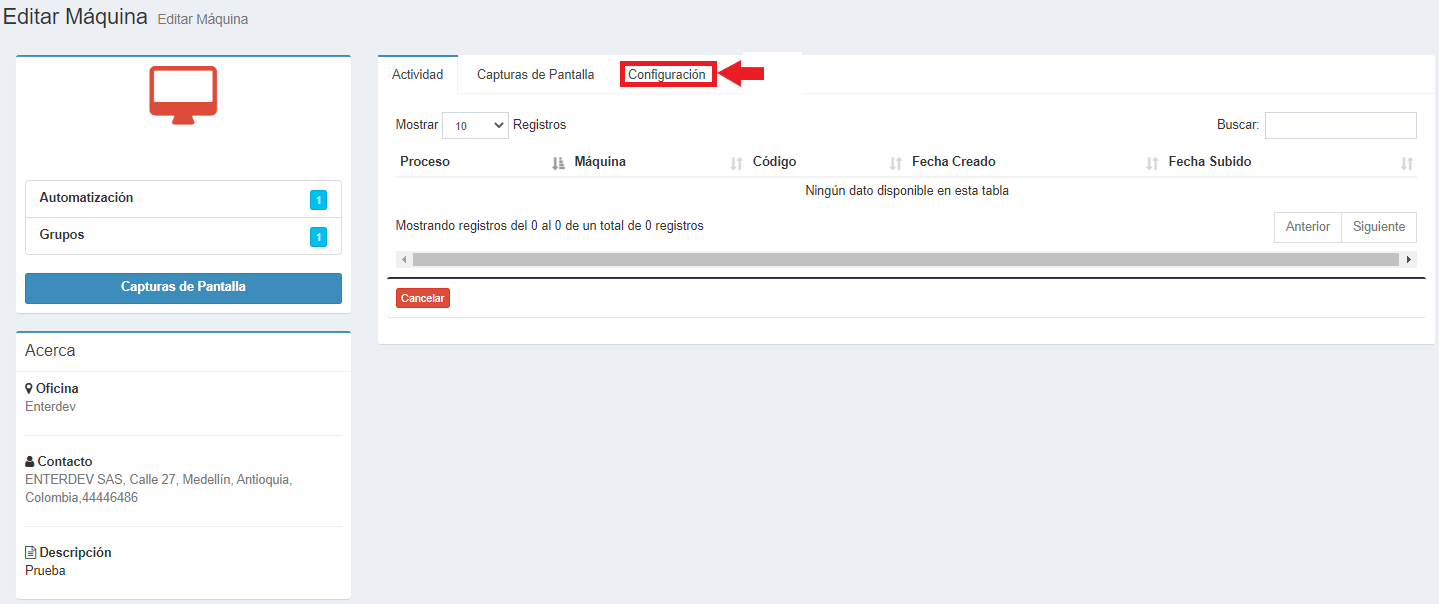
6.4 Se mostrará la información configurada en la Máquina y podremos cambiarla y/o actualizarla.
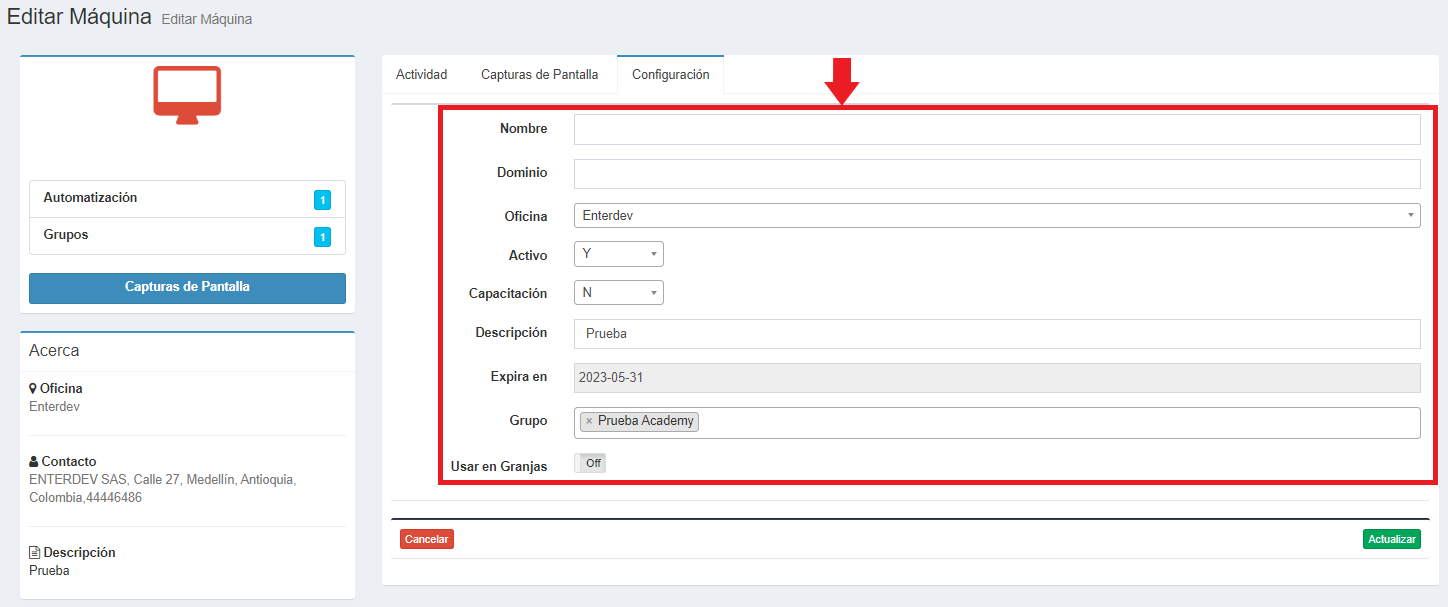
6.5 Por último, debemos dar click en “Actualizar”.

7. Agregar Grupos Adicionales a Máquinas
Botón que lista los grupos adicionales. 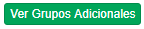
7.1 Se debe de realizar los pasos 2. Acceso al Control Room y 3. Ver Lista de Automatizaciones.
7.2 Luego que nos cargue la lista de las Máquinas debemos identificar la Máquina a la que se le agregaran grupos adicionales y dar click en “Agregar grupo adicional”
Botón que agrega o asocia un nuevo grupo a una maquina. 
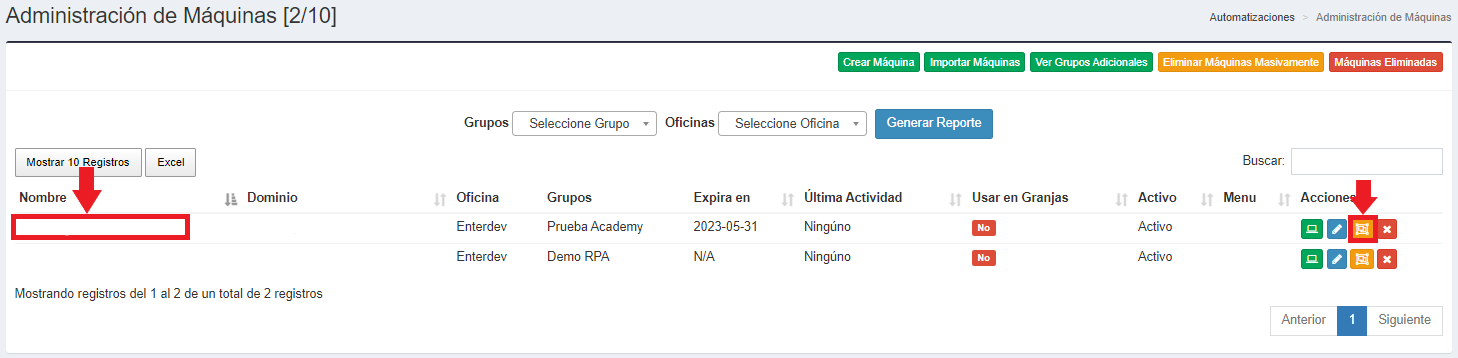
7.3 Luego nos mostrará un menú en el cual debemos seleccionar la compañía y automáticamente traerá los todos los grupos creados a esa compañía por lo cual se debería seleccionar los grupos que se requieren.
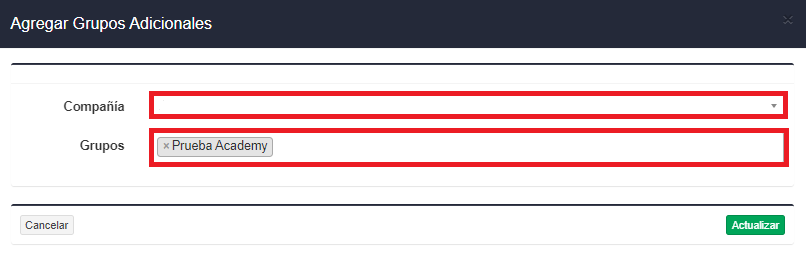
7.4 Para finalizar debemos dar click en “Actualizar”.
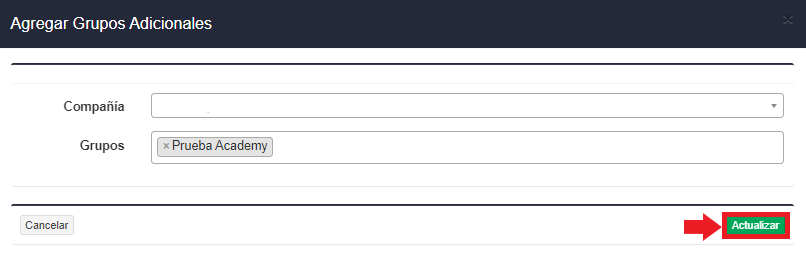
8. Restaurar Máquinas
8.1 Se requiere realizar los pasos 2. Acceso al Control Room y 3. Ver Lista de Máquinas.
8.2 Se requiere dar click en la parte superior derecha en “Máquinas Eliminadas”
Botón que muestra el listado de todas las maquinas eliminadas. 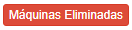
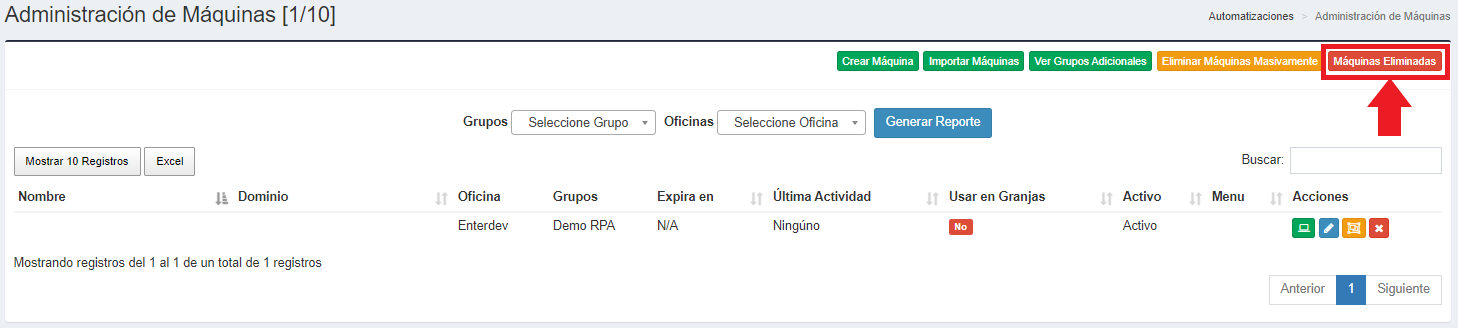
8.3 Nos muestra la lista de las máquinas eliminadas, luego debemos ubicar la Automatización que se requiere restaurar y damos click en “Restaurar maquina”.
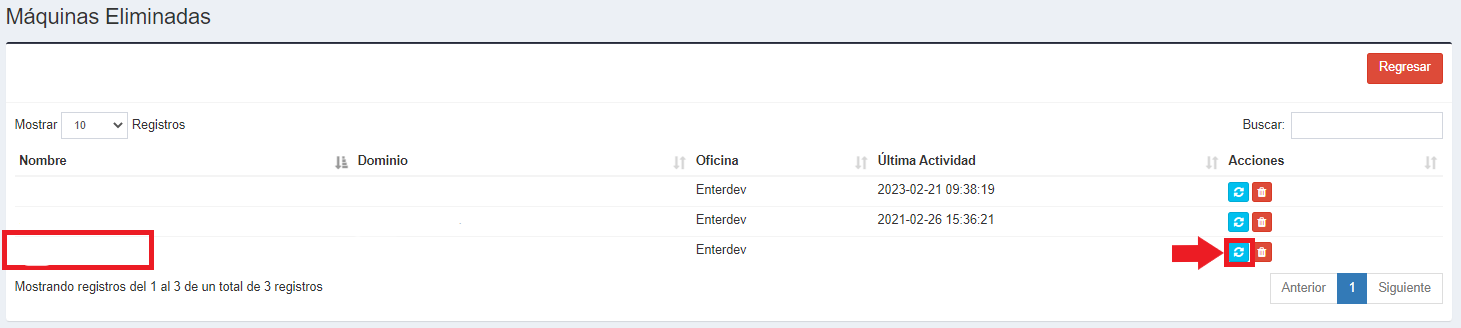
8.4 Nos mostrará un mensaje y debemos dar click en “Continuar”.
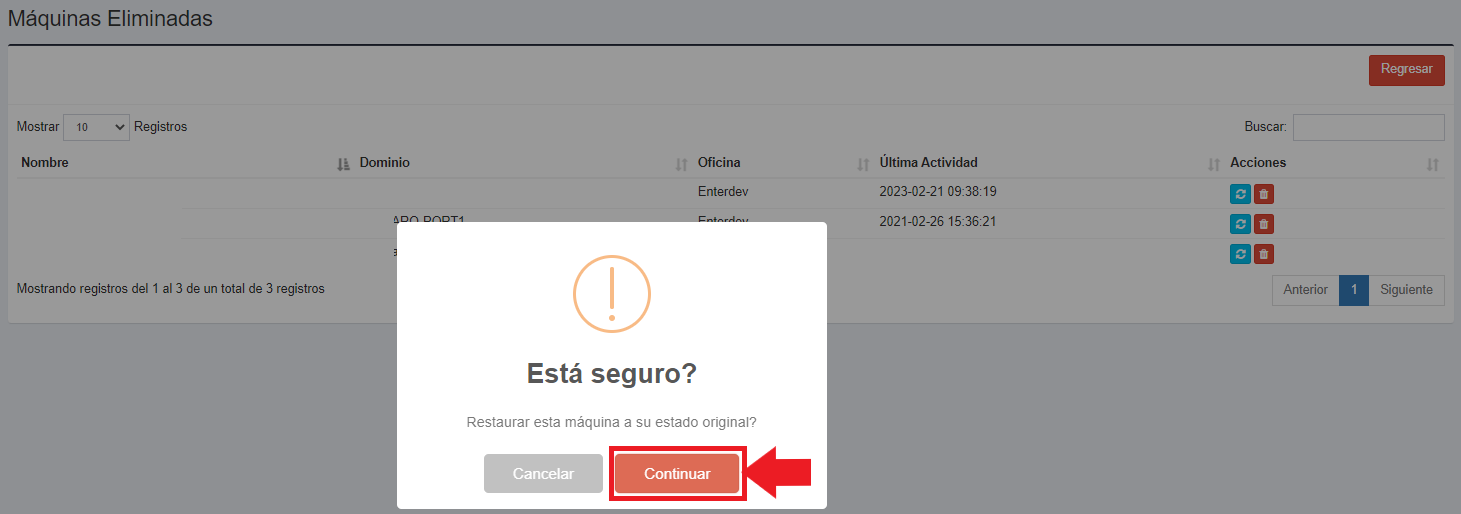
8.5 Para finalizar, podremos ver la Máquina Restaurada.
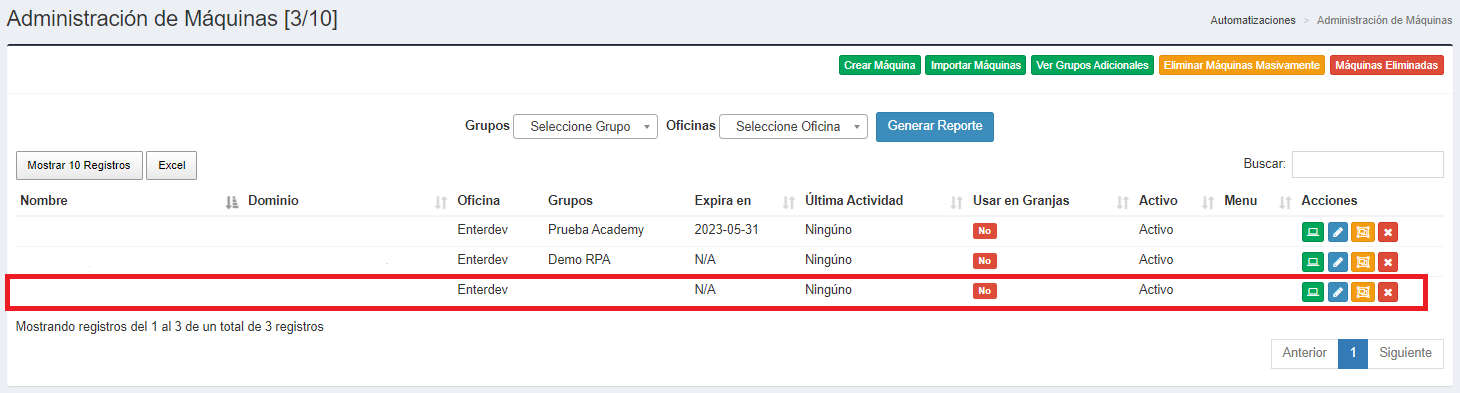
NOTA: Estás maquinas se pueden restaurar o eliminar completo.
9 Importar Máquinas Masivamente:
9.1 Seleccionar la opción “Importar Máquinas”
Botón que abre un formulario donde se puede descargar un archivo para importar una o muchas maquinas. 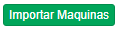
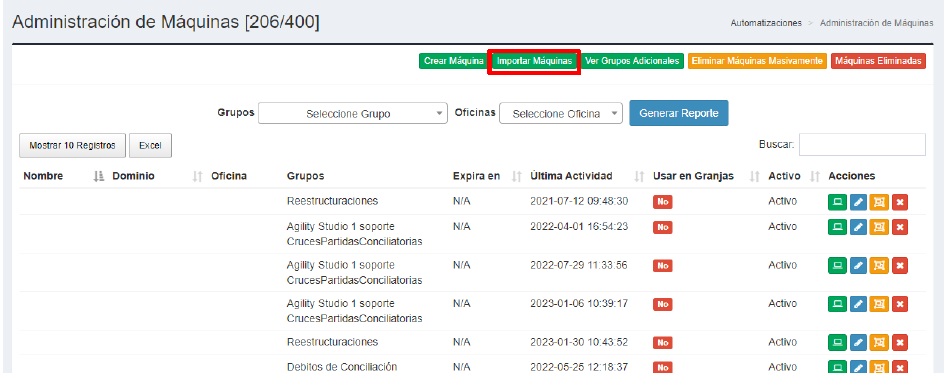
9.2 Desplegará una ventana emergente con un formulario que contiene los campos:
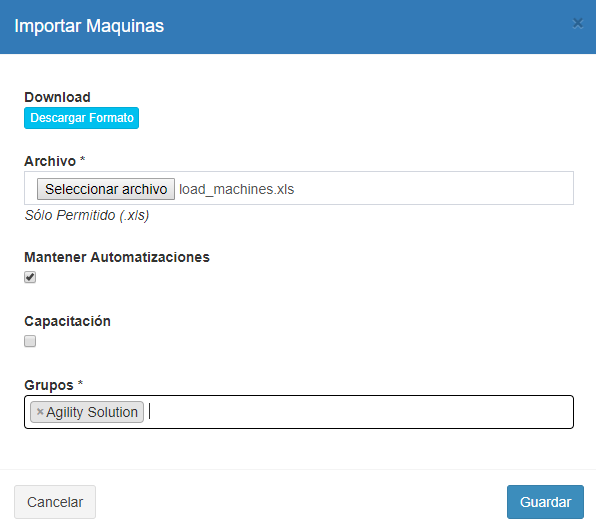
- Boton Descargar Formato: Permite obtener el formato del archivo de carga masiva con la estructura requerida,llamado "load_machines.xls”
- Archivo: Para seleccioanr el archivo “load_machines.xls” que contiene el listado de maquinas.
- Mantener Autos:
- Capacitación:
- Grupos:
9.3 El archivo “load_machine.xls” contiene 5 columnas con los datos del formulario de creación de máquinas de forma individual. Se debe llenar con la respectiva información como si se tratase del formulario.
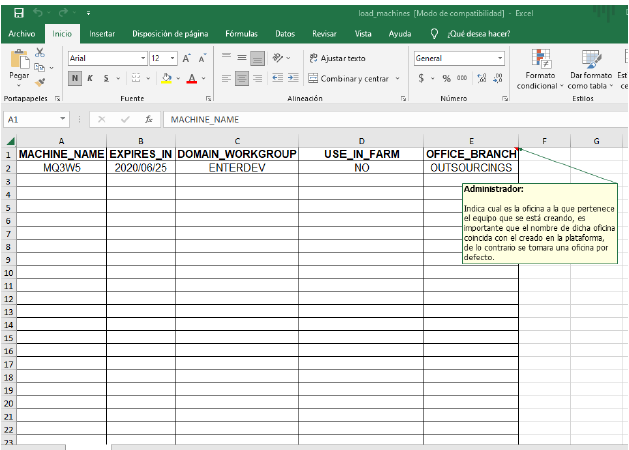
9.4 Después de haber llenado el archivo con las respectiva información, dar clic en “Seleccionar Archivo” y cargar el archivo “load_machines.xls” que editamos previamente.Dejar activo el checkbox “Mantener autos” y diligenciar la información restante.
Dar clic en el botón “Guardar”.
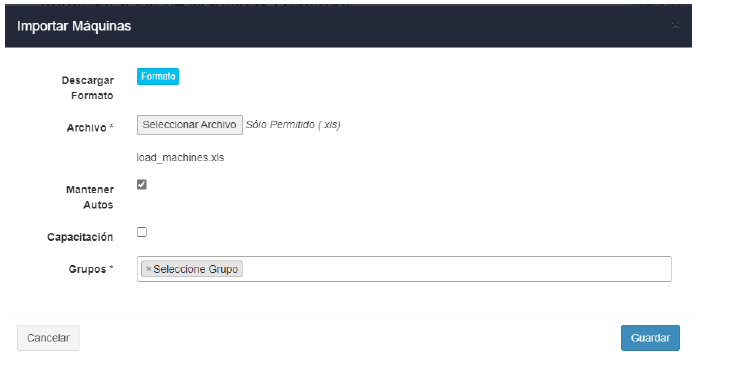
10. Eliminar Máquinas Masivamente:
10.1 Seleccionar la opción “Eliminar Máquinas masivamente”
Botón que abre un formulario donde se puede descargar un archivo para eliminar una o muchas maquinas. 
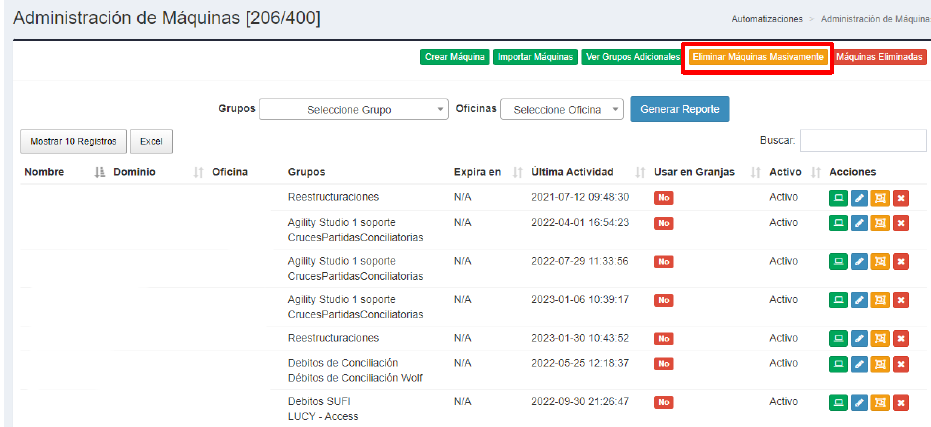
10.2 Abrirá una ventana emergente solicitando el formato “load_machines.xls”, utilizado para la creación de licencias masivamente (Es el mismo formato sin modificación alguna).
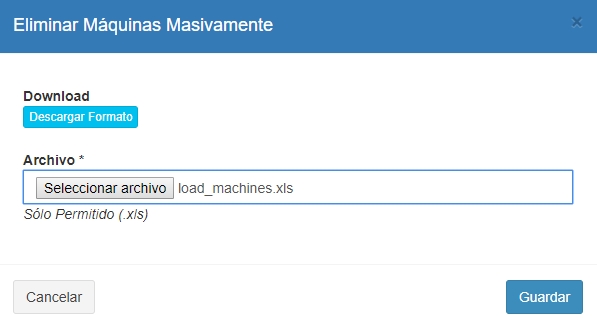
10.3 Posteriormente, se selecciona el formato y se carga en Control Room en la opción “Eliminar Máquinas Masivamente”.Se selecciona el archivo y se da clic en el botón “Guardar”. Se eliminara así las máquinas indicadas en el archivo.